Установка направления взгляда
Команда VPOINT устанавливает точку зрения в текущей системе координат и может использоваться для фиксации трехмерного вида относительно ПСК. Системная переменная WORLDVIEW определяет, какая система координат будет использована для данного вида в качестве базовой. При WORLDVIEW равной 1 виды строятся в МСК, при равной 0 — в текущей ПСК.
Команда VPOINT выдает запрос:
Current view direction: VIEWDIR=0. 0000, 0 . 0000,1.0000 —текущее направление взгляда
Specify a view point or [Rotate] <display compass and tripod>: — задать точку зрения
В ответ вводится точка зрения, представленная как соотношение координатных отрезков (координат требуемой точки зрения в пространстве). Например, точка зрения 0,0,1 вызывает построение вида в плане, точка 1,1,1— аксонометрического вида.
При использовании ключа поворота Rotate выдаются запросы:
Current view direction: VIEWDIR=0 . 0000, 0 . 0000,1. 0000 -текущее направление взгляда
Specify a view point or [Rotate] <display compass and-tripod>: R — переход в режим указания точки зрения поворотом
Enter angle in XY plane from X axis <default>: — указать угол в плоскости XY относительно оси X
Enter angle from XY plane <default>:— указать угол с плоскостью
XY Regenerating model. — выполняется регенерация модели
В этом случае новая точка зрения определяется с помощью двух углов, один из которых задан в плоскости XY относительно оси X, а другой — относительно плоскости XY вверх (рис. 11.1).
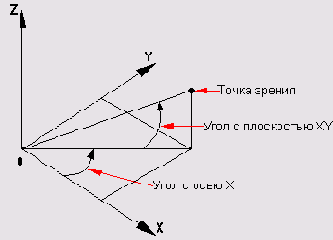
Рис. 11.1. Определение новой точки зрения
При нажатии клавиши Enter в ответ на начальный запрос команды VPOINT на экране появляются компас и тройка осей координат (рис. 11.2), представляющие глобус на плоскости. Центральная точка компаса совпадает с северным полюсом (0,0,1), внутренняя окружность — с экватором (п,п,0), а внешняя — с южным полюсом (0,0, -1). Угол направления взгляда в плоскости XY определяется положением указываемой точки внутри компаса, а угол между направлением взгляда и плоскостью XY — ее расстоянием от центра компаса.
В соответствии с положением точки зрения на компасе изменяется ориентация тройки осей. Передвигая с помощью мыши маленький крестик внутри колец с перекрестьем и контролируя получившийся вид по тройке осей системы координат, можно достаточно быстро установить требуемый вид. Для перехода в режим компаса понадобится выбрать в падающем меню пункты View > 3D Views > Viewpoint.
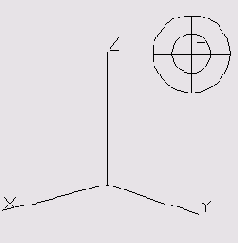
Рис. 11.2. Установка вида с помощью компаса
Удобно также использовать плавающую панель инструментов View, содержащую целый ряд кнопок с типовыми видами на объекты (рис. 11.3). Назначение кнопок слева направо:

Рис. 11.3. Плавающая панель инструментов View
Кроме того, легко устанавливать вид через направления с помощью команды DDVPOINT, которая вызывается из падающего меню View > 3D Views > Viewpoint Presets.... Эта команда открывает диалоговое окно Viewpoint Presets, показанное на рис. 11.4. В верхней части окна имеется переключатель, определяющий, относительно какой системы координат проводится установка вида: относительно мировой — Absolute to WCS или пользовательской — Relative to DCS. Ниже находятся два графических указателя: слева показано направление относительно оси X на плоскости XY, справа представлен угол к плоскости XY. Направление можно задавать, выбирая новые положения для стрелок или вводя соответствующие значения в поля From: X Axis: и From: XY Plane:. В нижней части диалогового окна расположена кнопка установки вида в плане Set to Plan View.
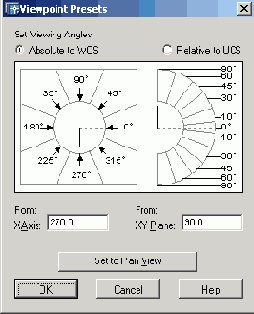
Рис. 11.4. Диалоговое окно установки точки зрения
Установить направление взгляда можно и с помощью команды DVIEW, предназначенной для получения динамических трехмерных и перспективных видов. Эта команда используется также для зумирования, панорамирования и вращения видов. Кроме того, с ее помощью можно удалять с экрана объекты, расположенные перед секущей плоскостью или позади нее, а при динамическом просмотре объектов — скрытые линии. Dview позволяет ограничивать число объектов, динамически отслеживаемых в процессе зумирования и ориентации вида.
Команда действует по принципу камеры, направленной в сторону цели. Линия между камерой и целью — это линия взгляда, или направление взгляда.
Имеется возможность изменять фокусное расстояние «объектива» камеры для имитации широкоугольного и телефотографического объективов. После выполнения команды рисунок полностью регенерируется.
Запросы команды DVIEW:
Select objects or <use DVIEWBLOCK>: — выбрать объекты
Enter option
[CAmera/TArget/Distance/POints/PAn/Zoom/TWist/CLip/Hide/Off/ Undo ] : — задать опцию
Ключи команды DVIEW:
Установка режима перспективной проекции позволяет приблизить получаемые в AutoCAD изображения объектов К их естественному виду. Чаще всего установку перспективной проекции используют перед тем, как получить тонированные изображения, в особенности такие, на которых представлены объекты, имеющие большую угловую протяженность относительно выбранной точки зрения.
Ключ Hide команды DVIEW позволяет подавить скрытые линии трехмерного объекта и тем самым добиться более реалистичного изображения.
После выхода из команды или ввода другого ключа изображение на экране регенерируется.
Так как действие ключа Hide оканчивается при вводе любого другого ключа команды DVIEW, то использовать его можно лишь для того, чтобы контролировать правильность результатов работы остальных ключей.
Подавление скрытых линий на чертеже, то есть линий, закрытых какими-либо частями объекта по направлению линии взгляда, позволяет значительно повысить информативность проекций объекта.
При использовании современных компьютеров эта операция не занимает много времени и позволяет показать внешний вид объекта, приближенный к реальному, в перспективной проекции.
