Зумирование
Видом называется совокупность экранного увеличения, положения и ориентации части рисунка, видимой на экране.
Основной способ изменения вида — выбор одного из имеющихся в AutoCAD режимов зумирования, при котором размер изображения фрагмента в области рисунка увеличивается или уменьшается.
При зумировании либо увеличивают изображение с целью большей детализации, либо уменьшают, для того чтобы на экране помещалась большая часть рисунка (рис. 4.1,4.2).
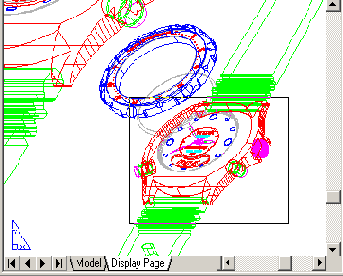
Рис. 4.1. Уменьшенное изображение рисунка-
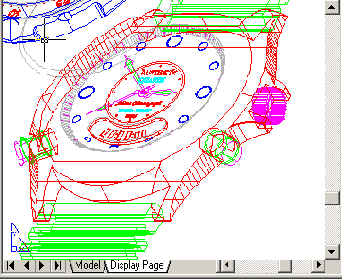
Рис. 4.2. Увеличенное изображение рисунка
При зумировании абсолютные размеры рисунка остаются прежними — изменяется лишь размер его части, видимой в графической области.
В AutoCAD существуют различные способы изменения вида, в том числе указание его границ рамкой, изменение коэффициента увеличения/уменьшения на заданную величину и показ рисунка в его границах.
Операция зумирования осуществляется командой ZOOM, вызываемой из падающего меню View > Zoom, как показано на рис. 4.3, либо же из стандартной (рис. 4.4) или плавающей панели инструментов Zoom.
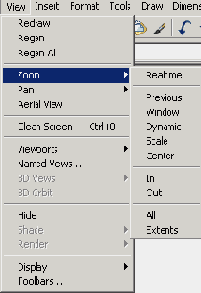
Рис. 4.3. Команда зумирования в падающем меню
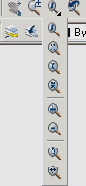
Рис. 4.4. Команда зумирования в стандартной панели инструментов
Запрос команды ZOOM:
Specify corner of window, enter a scale factor (nX or nXP), or [All/Center/Dynamic/Extents/Previous/Scale/Window/Object] <real time>: — указать угол рамки, ввести масштаб (nX или nХЛ)
Команда ZOOM на стандартной панели инструментов имеет несколько исполнений. Ниже приводится подробное описание каждого их них.

Команда ZOOM с ключом real time обеспечивает возможность интерактивного зумирования изображения. При перемещении указателя мыши по видовому экрану происходит динамическое увеличение или уменьшение выводимого на экране рисунка. Для активизации функции зумирования в реальном времени можно либо выбрать команду из падающего меню View > Zoom > Realtime — см. рис. 4.3, — либо щелкнуть мышью по пиктограмме Zoom Realtime на стандартной панели инструментов (см. рис. 4.4), либо ввести слово ZOOM в командной строке с ключом real time. Этот ключ используется по умолчанию при вызове команды ZOOM. При нажатии клавиши Enter после ввода команды в командной строке устанавливается режим зумирования в реальном времени. В этом режиме пользователь может изменять экранное увеличение выводимого изображения, перемещая вверх или вниз по видовому экрану указатель мыши. Поместив его в середину изображения на экране и удерживая нажатой кнопку мыши, можно увеличить или уменьшить изображение на 100%, переместив указатель соответственно в верхнюю или нижнюю часть видового экрана.
Если отпустить кнопку мыши, зумирование приостанавливается. Пользователь может отпустить кнопку, переместить указатель в другую позицию на рисунке, а затем снова нажать, чтобы продолжить зумирование в новой позиции.
Для выхода из режима зумирования можно использовать контекстное меню, выбрав в нем опцию Enter или нажав на клавиатуре клавишу Esc.
Если применяется функция предварительного просмотра печатаемого чертежа, то пределы зумирования ограничены разрешающей способностью используемого плоттера. При увеличении изображения в окне предварительного просмотра операция зумирования прекращается в тот момент, когда точка на экране в точности соответствует точке (или шагу) используемого плоттера. Увеличение изображения при зумировании в окне предварительного просмотра допускается только до . тех пределов детализации изображения, которые может обеспечить плоттер или принтер.
По достижении предела увеличения изображения на текущем виде символ «плюс» (+) на указателе зумирования исчезает, что свидетельствует о невозможности дальнейшего зумирования в данном направлении.
Аналогичным образом при уменьшении рисунка до предела (до границ текущего вида) на указателе зумирования исчезает символ «минус» (-). Еще больше уменьшить рисунок после вывода границ текущего вида нельзя.

Specify corner of window, enter a scale factor (nX or nXP), or [All/Center/Dynamic/Extents/Previous/Scale/Window/Object] <real time>: _W
Specify first corner: — указать первый угол рамки
Specify opposite corner: —указать противоположный угол рамки


Команда ZOOM с ключом Scale выдает следующие запросы:
Specify corner of window, enter a scale factor (nX or nXP), or [All/Center/Dynamic/Extents/Previous/Scale/Window/Object] <real time>: _S
Enter a scale factor (nX or nXP) : —указать масштабный коэффициент
Чтобы экранное увеличение было задано относительно лимитов рисунка, достаточно лишь ввести значение коэффициента. Например, если это 1, то в графической области будет располагаться рисунок в своих лимитах.
Центр рисунка совпадает с центром предыдущего вида. Для увеличения или уменьшения изображения следует указать соответственно большее или меньшее значение коэффициента. Если ввести 2, изображение будет вдвое больше, чем при коэффициенте 1, а если ввести 0,5 — вдвое меньше.
Для масштабирования вида относительно текущего нужно после значения коэффициента добавить латинскую букву х. Так, для увеличения изображения текущего вида вдвое понадобится ввести 2х, а для уменьшения вдвое — 0, 5х. Ввод 1х не изменяет изображение.

Specify corner of window, enter a scale factor (nX or nXP), or [All/Center/Dynamic/Extents/Previous/Scale/Window/Object] <real time>: _C
Specify center point:— указать центральную точку
Enter magnification or height:—указать увеличение или высоту
Для указания высоты можно использовать абсолютное значение — число. При этом изменение происходит относительно полного вида.
Если требуется задать изменение масштаба относительно текущего вида, за числом следует ввести латинскую букву х.
При работе с плавающими видовыми окнами для увеличения вида относительно пространства листа необходимо ввести после числа латинские буквы хр.

Specify corner of window, enter a scale factor (nX or nXP), or [All/Center/Dynamic/Extents/Previous/Scale/Window/Object] <real time>: _0
Select objects:— выбрать объекты

Specify corner of window, enter a scale factor (nX or nXP), or [All/Center/Dynamic/Extents/Previous/Scale/Window/Object] <real time>: 2x

Specify corner of window, enter a scale factor (nX or nXP), or [All/Center/Dynamic/Extents/Previous/Scale/Window/Object] <real time>: .5x



Программа AutoCAD способна восстанавливать последовательно до 10 предыдущих видов. В это число входят виды, полученные не только при зумировании, но и при панорамировании, восстановлении и установке вида в перспективе или в плане.
