Создание и редактирование инструментов
Для создания инструмента необходимо вызвать диалоговое окно Customize, открыть вкладку Button Properties и щелкнуть мышью по любому инструменту панели, присутствующей на Рабочем столе (рис. 1.33).
В текстовых полях Name: и Description: задаются соответственно новое имя инструмента и текст, который будет отображаться в строке состояния. Действие, которое будет выполняться при выборе инструмента, описывается в поле Macro associated with button:.
При этом следует помнить, что для отмены предыдущей команды, которая, возможно, еще является активной, служит строка ^С^С; для обеспечения работы команд в версиях AutoCAD на другом языке — символ подчеркивания _; для запуска команды в прозрачном режиме вводится символ апострофа '. При назначении одному инструменту целой последовательности команд их следует отделить друг от друга точками с запятой или пробелами.
В списке пиктограмм щелчком мыши можно выбрать изображение инструмента, поместив таким образом его иконку в область Button Image, и изменить дизайн, нажав кнопку Edit....
Таким образом, меняется любая составляющая инструмента или все сразу: имя, значок и связанные с инструментом команды.
Можно создавать плавающие инструменты, при разворачивании которых открывается целый набор инструментов. В правом нижнем углу таких пиктограмм расположен маленький черный треугольник. Если щелкнуть мышью по пиктограмме этого типа и удержать указатель, появится развертка — подменю с набором родственных команд.
Чтобы создать плавающий инструмент, необходимо в списке Categories на вкладке Commands диалогового окна Customize, поставить флажок User defined, а в списке Commands — флажок User Defined Flyout и отбуксировать мышью пустой инструмент с треугольником на свободное место Рабочего стола. Теперь осталось щелкнуть мышью по вновь созданной панели и перейти на вкладку Flyout Properties, показанную на рис. 1.34, — здесь в списке Toolbar name назначается имя, которое вступает в силу после щелчка мышью по кнопке Apply.
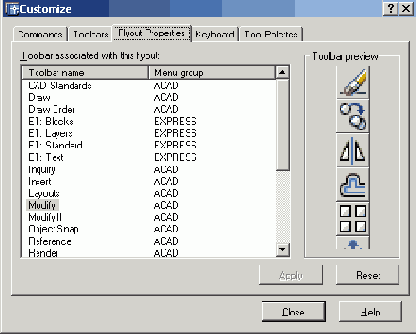
Рис. 1.34. Вкладка свойств подменю
